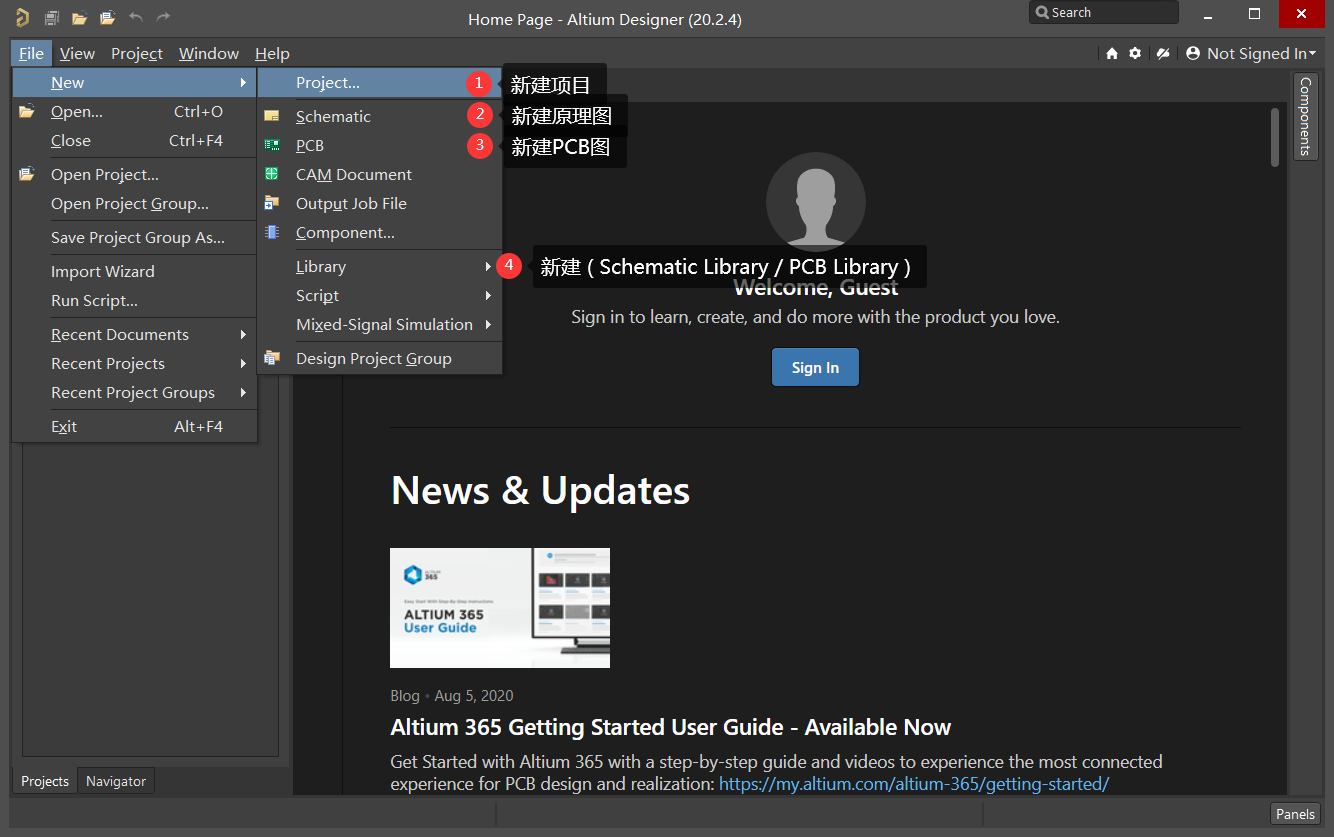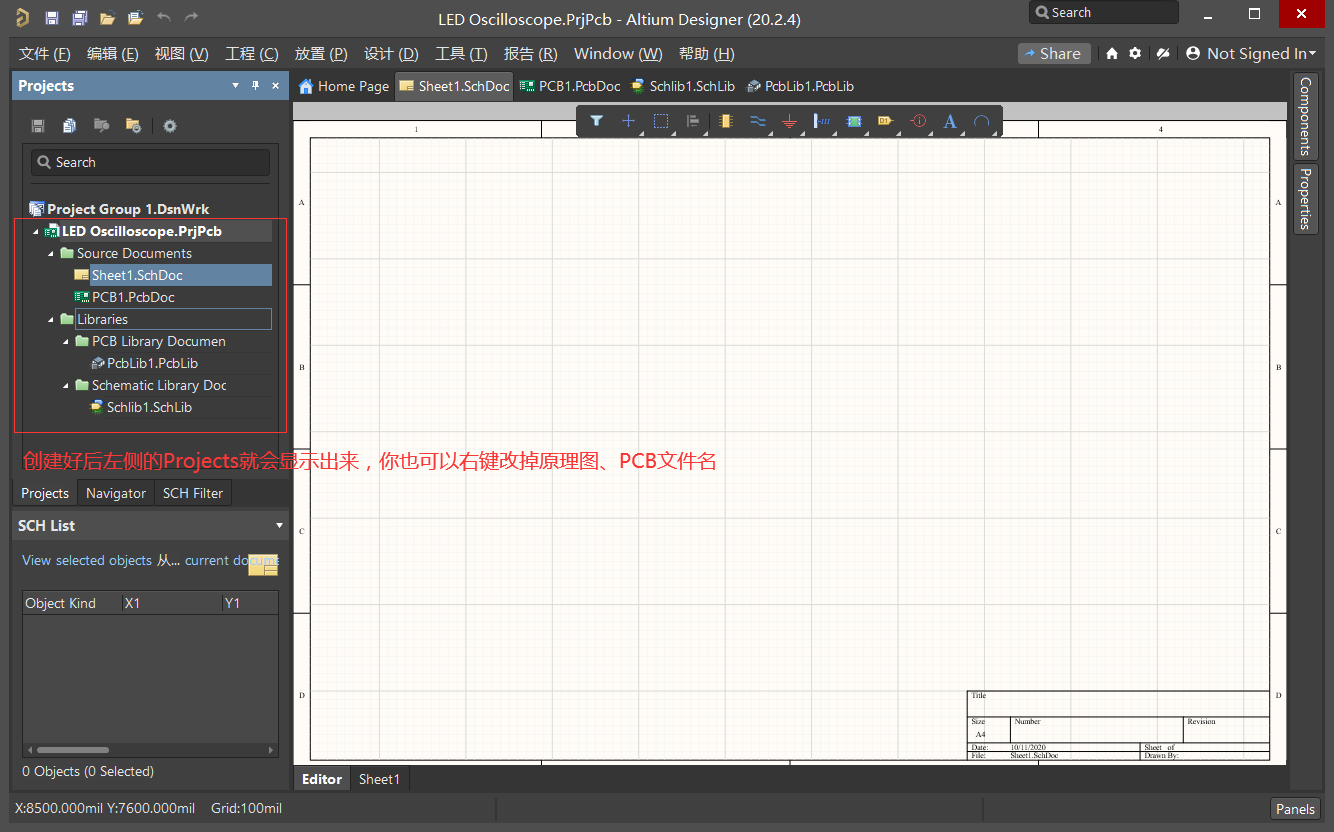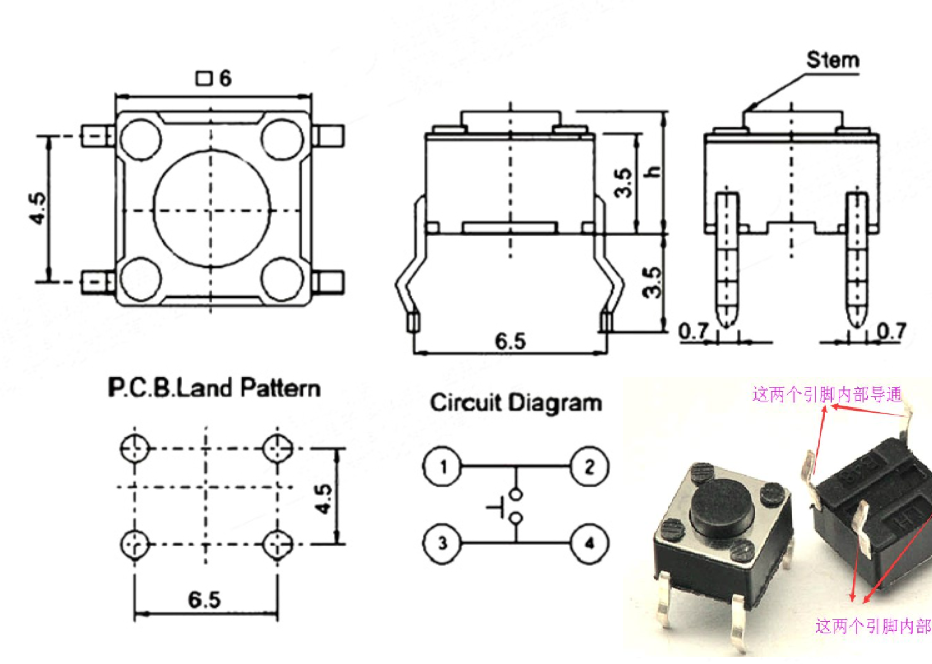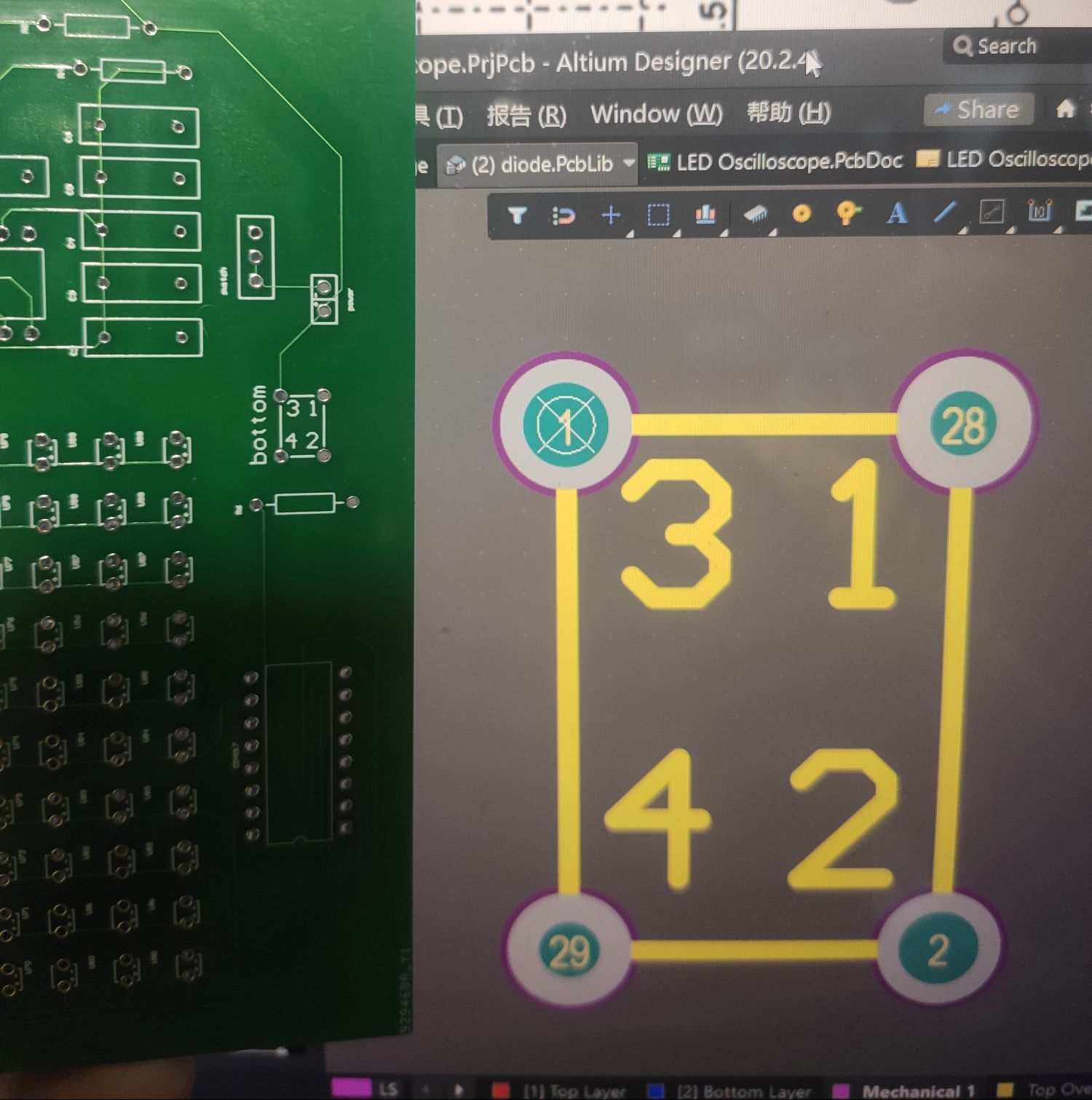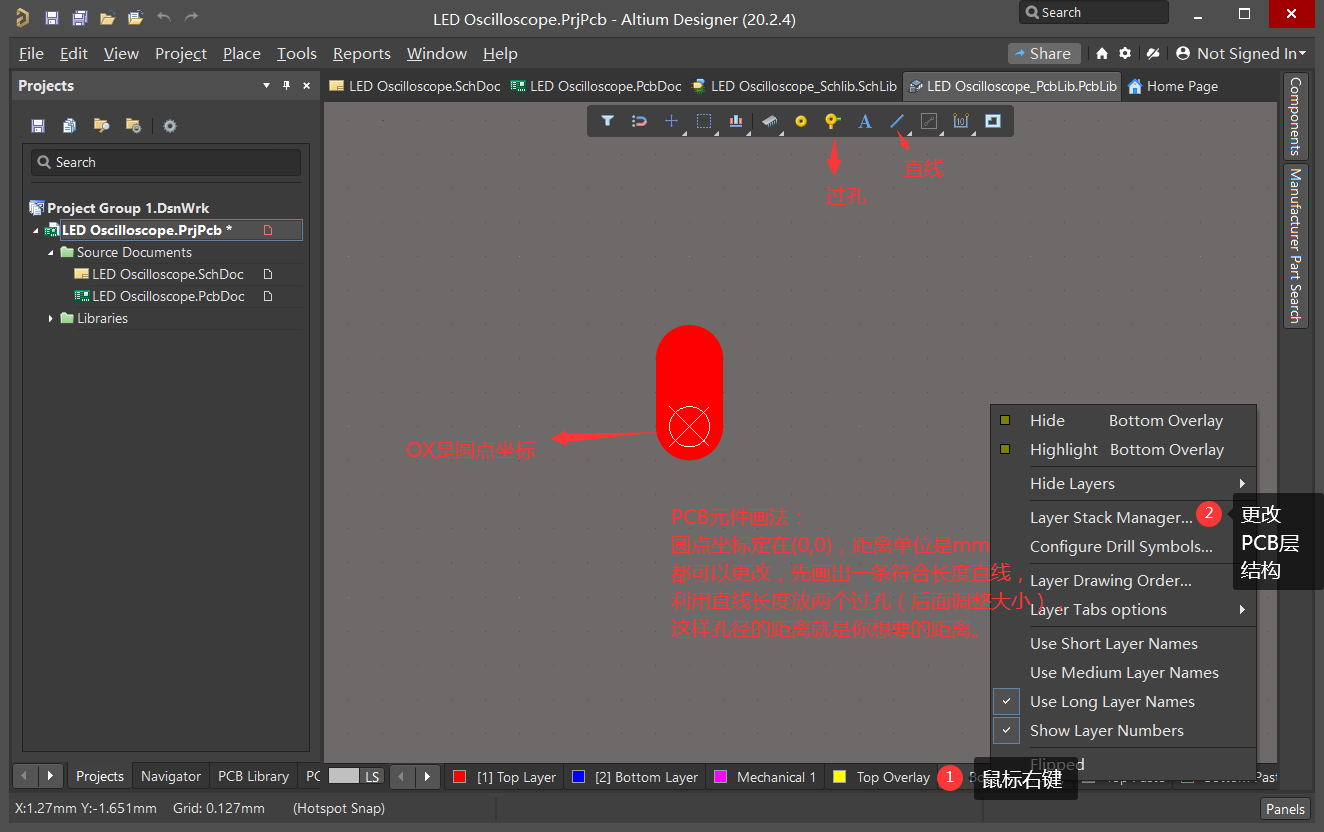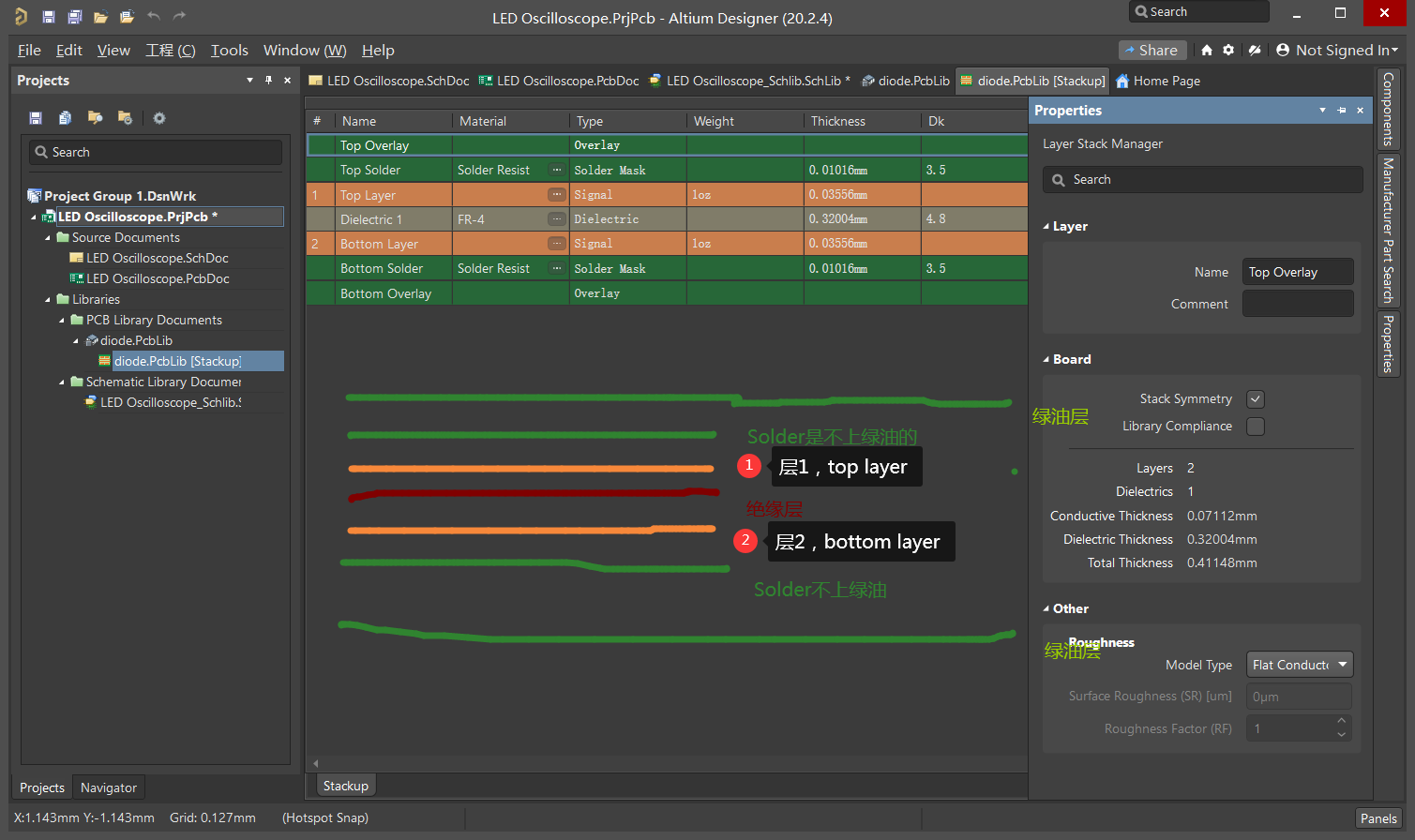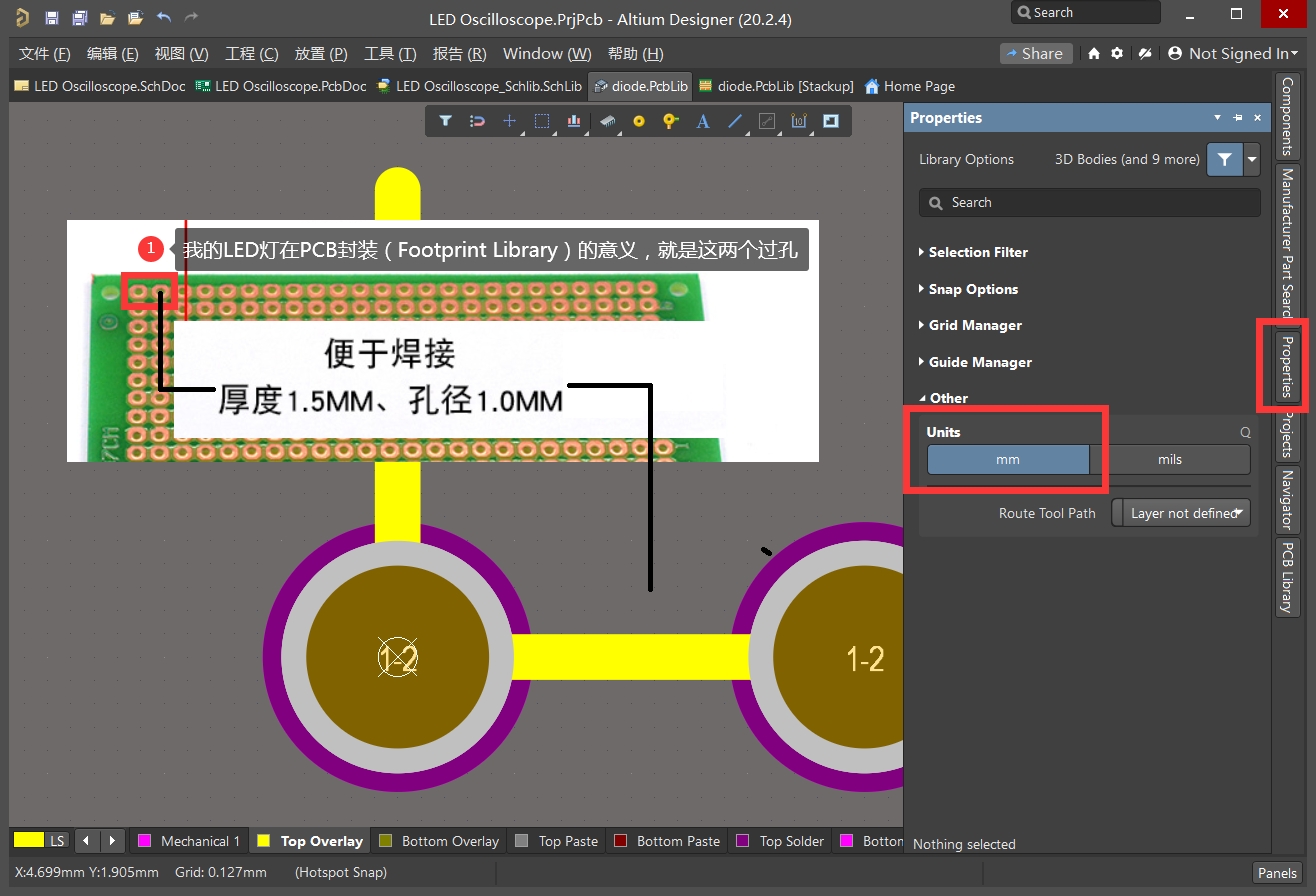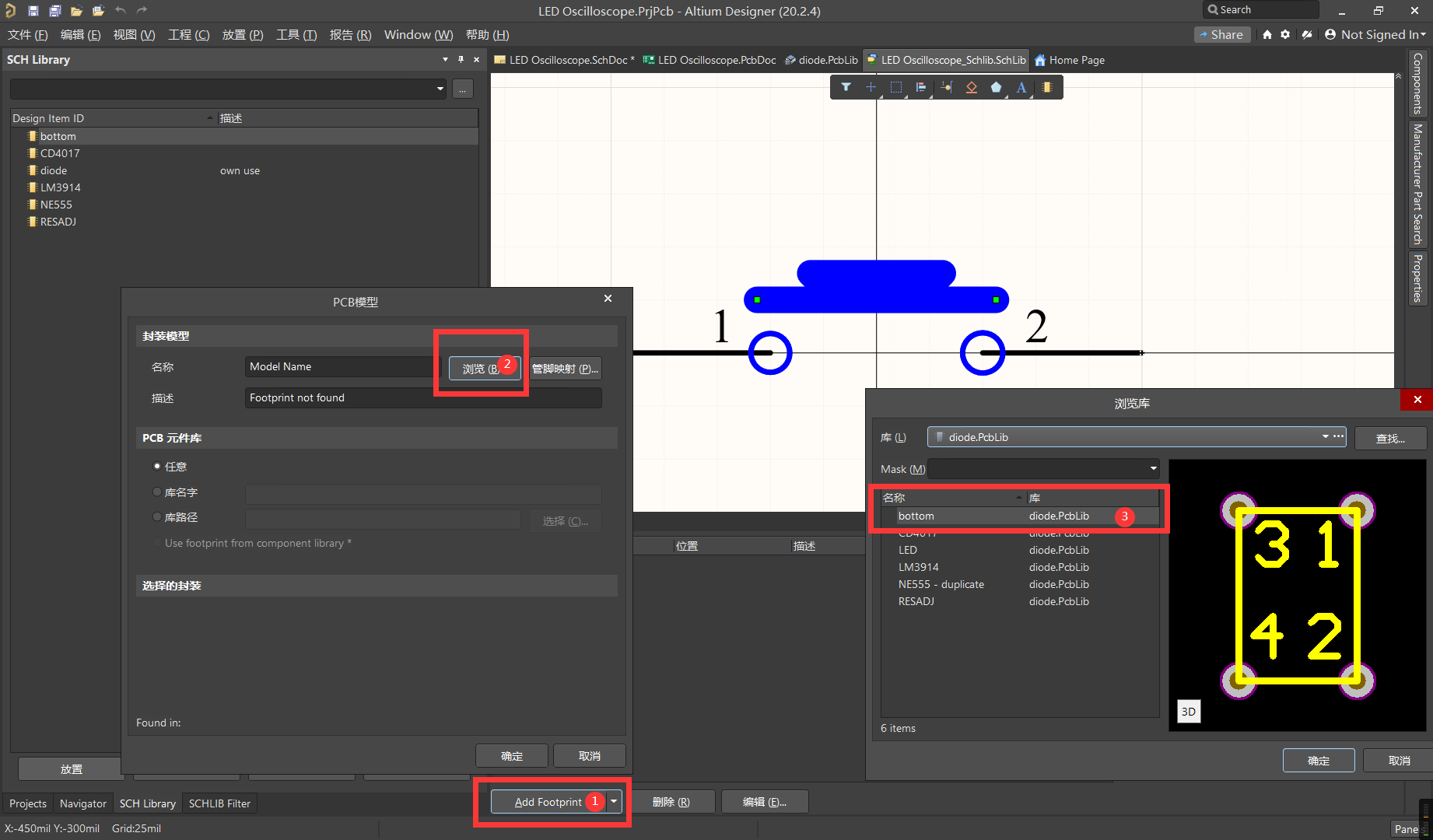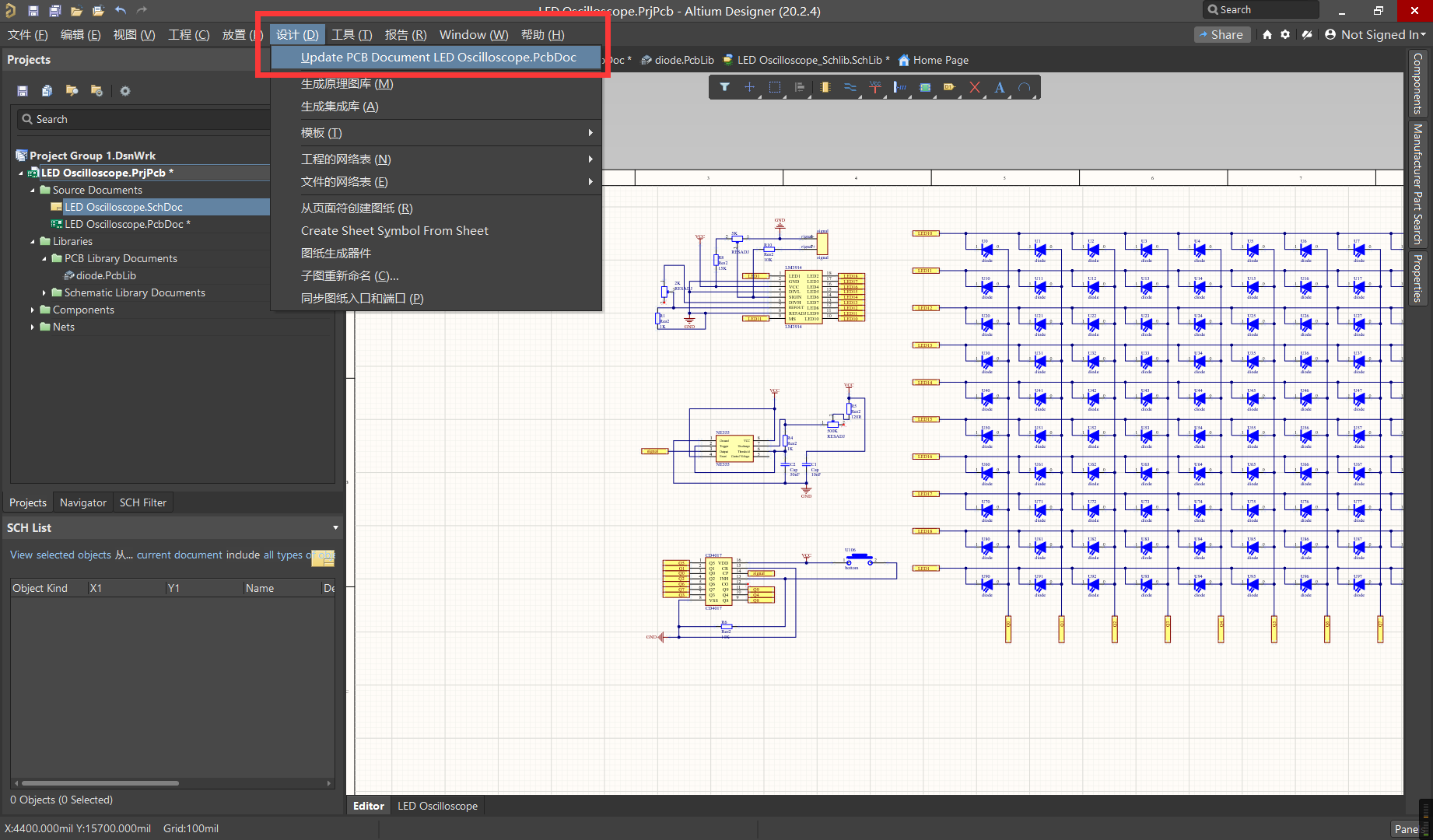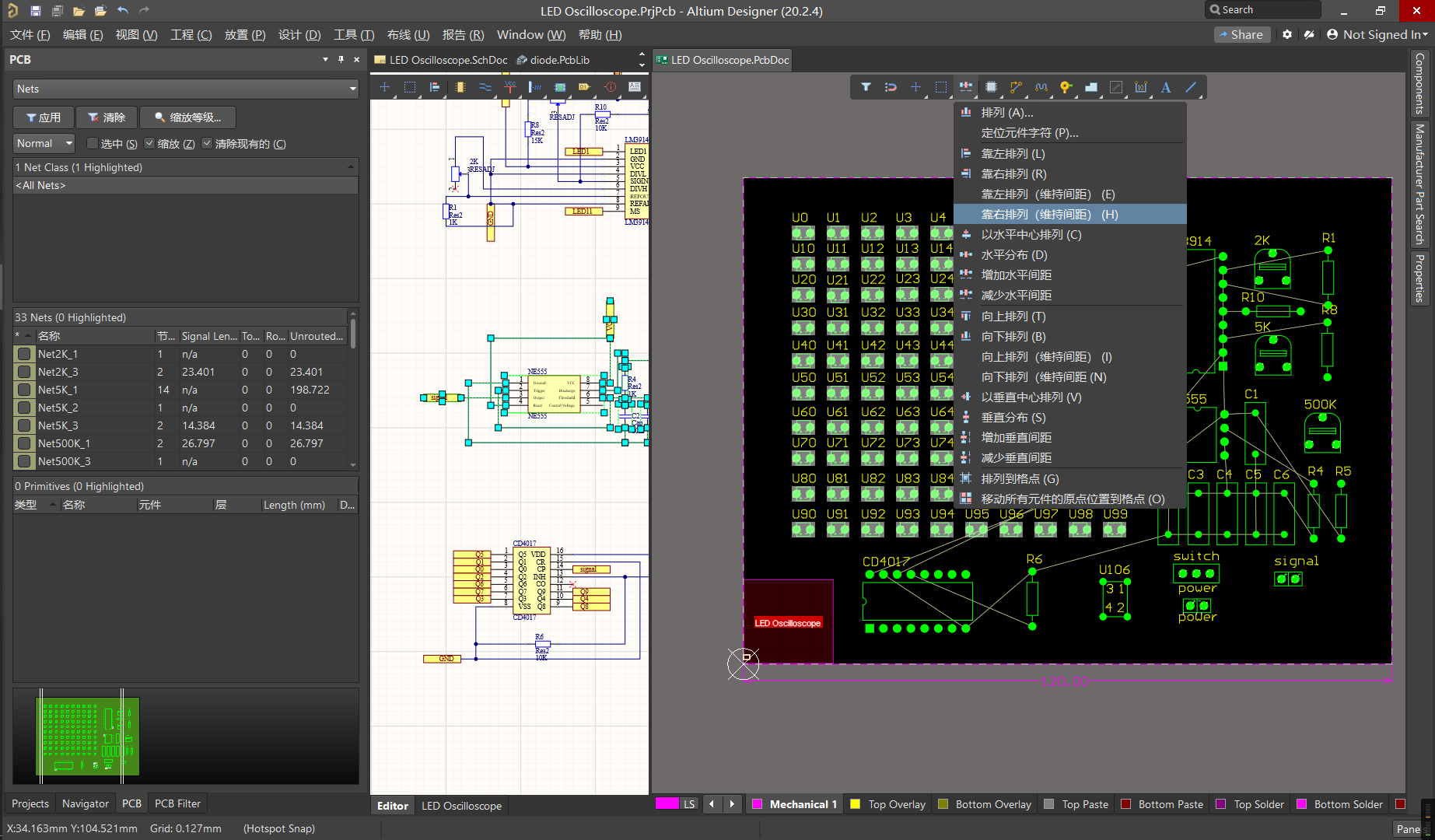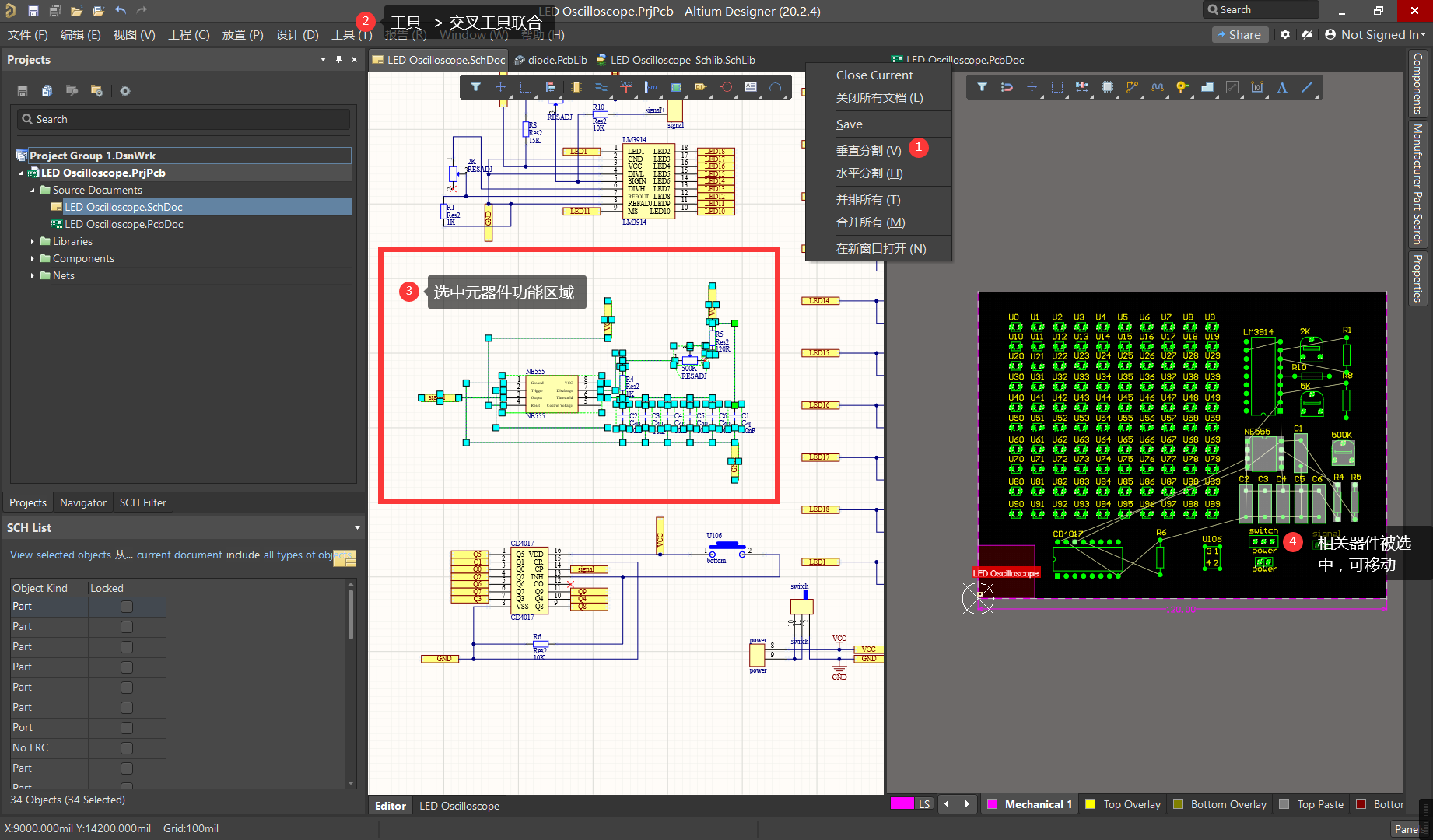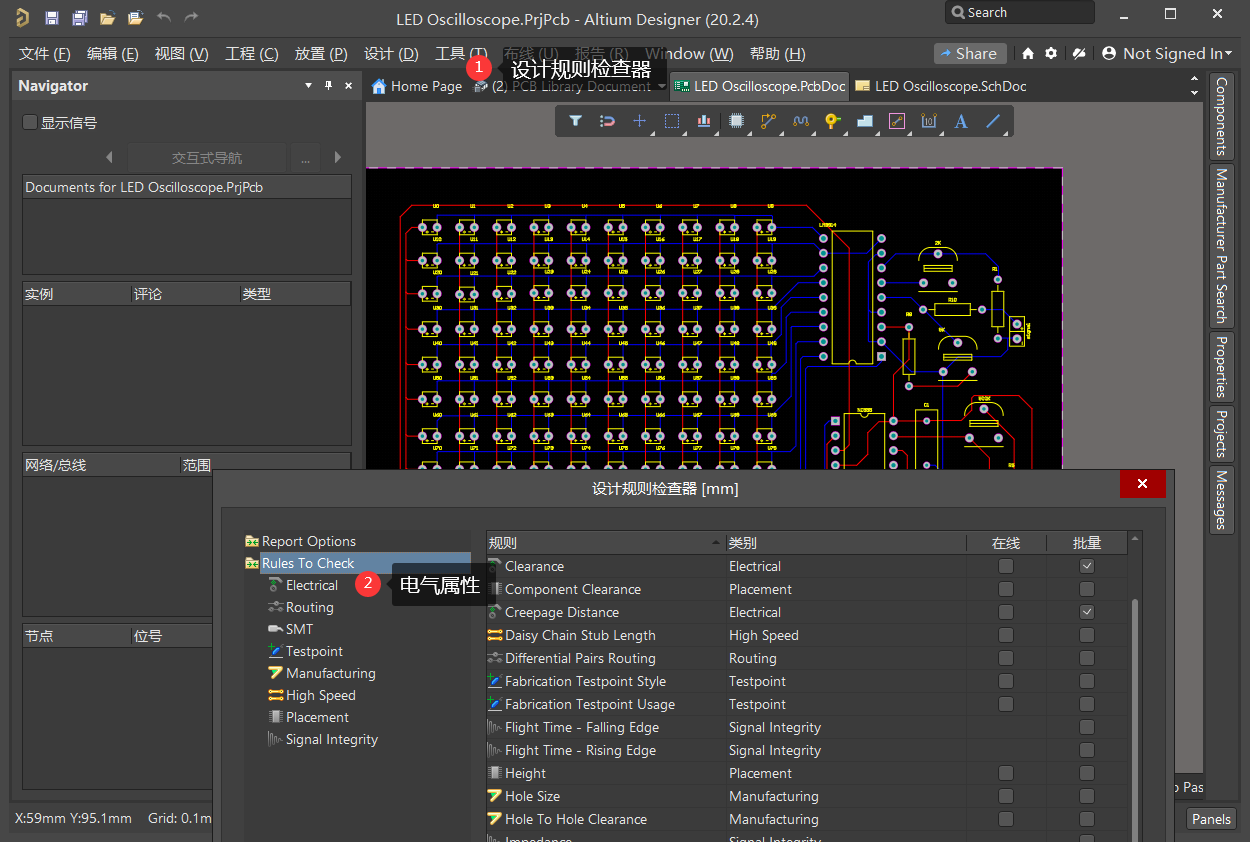PCB画板,上手です!
PCB画板快速上手—Altium designer 20 操作教程
graph LR
1.功能分析 --> 2.仿真电路设计 --> 3.电路原理图设计 --> 4.PCB设计与生产 --> 5.元件焊接 --> 6.产品调试 --> 7.产品改进
1.确定产品功能,比如我要做流水灯,需要LED灯,NE555等IC芯片组成,并查看该IC资料分析用处,想法构建产品。
这次我利用了NE555芯片做了一个脉冲发生器之类的东西,在NE555的芯片引脚会受到电压影响而产生波形信号。 通过电容不断反复充放电,会有了一个电压升降的过程,因此波形信号会按照充放电的频率不断变化。
2.利用mutilsum等EDA对单个IC进行分析,仿真可以验证某个元件是否能实现功能。
于是我利用了Mutilsim进行了仿真与计算,发现电阻120Ω-500.12KΩ是可以50HZ-238HZ左右的频率,占空比在50%。
3.电路原理图设计,根据上文的仿真实现完整的电路图。
4.PCB设计与生产,将合适的元件进行规范的电路设计,并通过打印机器生成作品(PCB画板/打板)
5.元件焊接,得到电路板后,进行焊接。
6.调试该完整的电路功能是否符合预想。
7.对产品进行改进。
本文主要介绍PCB画板过程,记录自己的画板/打板经历。
AD操作(一)
新建项目 (Project)
一个完整的项目必然包含原理图,PCB,把他们归为一个项目
新建原理图 (Schematic)
新建原理图元件库 (Schematic Library)
新建PCB图 (PCB)
新建PCB元件库 (PCB Library)
创建完成后
记得保存,记得保存,记得保存。
对每个新建窗户都要按一下CTRL+S快捷键
1.旋转元件
提示:旋转元件:鼠标按住元件,同时按键盘X或键盘Y。
AD操作:画PCB封装(二)
不过对于我这次的打板,我需要用自己的LED灯泡,在观察AD20中的pcb封装(footprint)基本和我想要的不一样,多余的封装线条(打板时会上油墨),不同距离的孔径,孔距,因此我需要自己画某个元器件的PCB封装,再导入到元件库中使用。
1.栅格设置
在绘画PCB封装前,图纸背后限定的最小的单位长度,1格=0.127mil。
我们可以改变栅格的长度,菜单栏 -> 视图 -> 栅格 -> 设置全局捕捉栅格 -> 100mil 改为 1mil
注意:画所有PCB封装前,首先建议修改PCB封装库图纸的单位量,把mil改成mm。
以下图为淘宝的微动开关规格。
以下为微动开关的PCB封装,在Top Overlay层绘画,以下为四个过孔与四根直线,打板后,直线部分与数字会变成白色线条和注释,以下的过孔应该使用焊盘,此外,这是我第一次画封装,没想到直径1.5cm焊盘直径会这么小。
这次的电路设计,电路所需的主要的PCB封装是LED焊盘,微动开关,排母过孔,滑动变阻器过孔,8PIN(NE555), 16 PIN(CD4017), 18PIN (LM3914)DIP底座
小提示:dip封装的芯片,去淘宝搜索dip芯片底座的数据,在AD中利用快速向导 (Footprint Wizard) 去生成PCB封装(长宽固定,双排引脚对齐),这样的封装就不需要自己画了,简单省事。
一般来说,AD自带的元件基本都有PCB封装,但是封装的属性是固定的,我不知道如何修改他。上网搜索了一会,只有电容与电阻的类型是符合我的电路设计要求,因此我没有自己画电阻与电容。
2.圆点设置
菜单栏 -> 编辑 -> 设置参考 -> 位置 (快捷键-E-F-L) 然后可以自己放置圆点的位置。
AD软件下方有很多的方块,这些都是PCB的层,一般都在Top Overlay层画封装,上图是错误的,因为他不是PCB板的最顶层。
3.电路层设置
鼠标右键 » Layer Stack Manager 可以更改PCB的层次与结构
打PCB板的时候,因为是资金不足,因此我只需要两层,TOP LAYER与BOTTOM LAYER。
以下为存放LED灯的过孔,孔径2.54mm,孔距1mm,基本上所有焊接洞洞板都是这个数据。
过孔是错误的,实际上要使用焊盘,请注意。
4.长度测量
我们知道开辅助打游戏会比较爽,画图也一样,我们用直线来做辅助
先以原点画一条直线作为坐标轴,这样就容易观察直线的长度,也易于放孔径对齐等。
若要检查工作区中两个点之间的距离,请使用测量距离 (快捷方式Ctrl+M**) 。
AD操作:画原理图元件(三)
画好PCB封装后,就是画元件图了。
绘画原理元件库时,图纸背后限定的最小的单位长度,1格=0.127mil。
我们可以改变栅格的长度,菜单栏 -> 视图 -> 栅格 -> 设置捕捉栅格 ->100mil 改为 1mil
以下为自己画的微动开关原理图元件,两根导线,两个小圆圈,两个多边形组成的元件
如果元件已经放入原理图,而又忘记导入封装,又或者PCB封装需要修改,可以在图中左处 SCH Library 中选中的元件,更新原理图(Update Schematic) 即可。
AD操作:画电路图(四)
直到我排好原理图后,就可以开始排放电路图。
以下为排放好的电路原理图
电路原理图完成之后,我们就可以开始生成PCB了。
AD操作:画PCB(五)
1.器件排放
电路这么多器件,要用多大面积呢?
我们这时可以全选器件,然后 菜单栏 -> 工具 -> 器件摆放 -> 在矩形区域排列
这时重新一画,器件就按规则排列了,然后你就知道整个PCB大概需要多少面积。
下一步就可以裁剪PCB。
2.快速裁剪PCB
首先对PCB设置好规格,在电路层中选择粉红色的机械层(Mechanical 1)
然后按 绘画 机械层 线条,把PCB板子裁剪成合适的长宽。(键盘快捷-P-L)
板子的大小取决于你的钱包。
按住Shift键,选中所有机械层线条
然后 菜单栏 -> 设计 -> 板子形状 -> 在矩形区域排列(键盘快捷-D-S-D)
3.设置原点
菜单栏 -> 编辑 -> 原点 -> 设置 然后可以自己放置圆点的位置。
4.隐藏元件
突出元件导通的过孔或者焊盘,方便布线。
快捷键Shift + S
5.器件摆放
一般来说,PCB的元器件摆放一般按照功能区域划分。
1.器件等距摆放
一般全选器件后,使用排列功能,让元件整齐排放,像棍子一样,如图LED灯整齐排放。
2.在原理图选中PCB器件器件
在AD软件的窗户中,鼠标右键 -> 垂直分割,得到两个窗户。
然后 菜单栏 -> 工具 -> 交叉选择模式 (快捷键 shift + ctrl + x)
选中原理图的元件,PCB中的元件就会高亮。
往别的地方画个框,自动移动选中的元件在一起。
PCB的布局尽量按照信号优先,美观其次,毕竟我加入过外貌协会。
6.设置PCB电路板电线的类
眼花缭乱的飞线看的不明不白,里面信号线与电源线痴痴缠绵。你需要分类!
菜单栏 -> 设计 -> 类 ,新建一个类规则,把所有的VCC,GND全部放进去,这样子就可以在PCB面板中设置显示高亮信号线
然后到面板(panel)调出PCB,修改信号与电源线颜色(Nat Color)
7.干掉规则
元件有绿色错误。
那是软件规则设置错误了。
菜单栏 -> 工具 -> 设置规则检查 -> 右键去除所有错误,保留电气属性的报错。
然后连续按下键盘T , M复位错误标志。
8.敷铜
敷铜的话可以有效隔绝电路之间的信号线路与其他线路干扰
画好铜皮之后。
对铜皮右键 -> 键盘Y -> 重铺选中的铺铜 (R)
铺完之后记得更改网络。
AD操作:打印文件(六)
1.PDF
菜单栏->文件->智能PDF
PCB层的光绘文件一般保留Overlay, Mechanical, solder.
2.bom表
菜单栏->报告->bill of Materials
可以自由选择一些不必要的信息输出
3.光绘文件
菜单栏->文件->制造输出->Gerber File
在“层”页面,绘制层->选择使用的。
4.转孔文件
菜单栏->文件->制造输出->NC Drill Files
5.SMT贴片
菜单栏->文件->装配输出->Generates pick and place files
6.IPC网表
给厂家检测的
菜单栏->文件->制造输出->Test Point Report
这一次还是一个比较简单的项目,因此我积累到了很多的细节问题,希望下次打板能顺利进行。